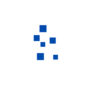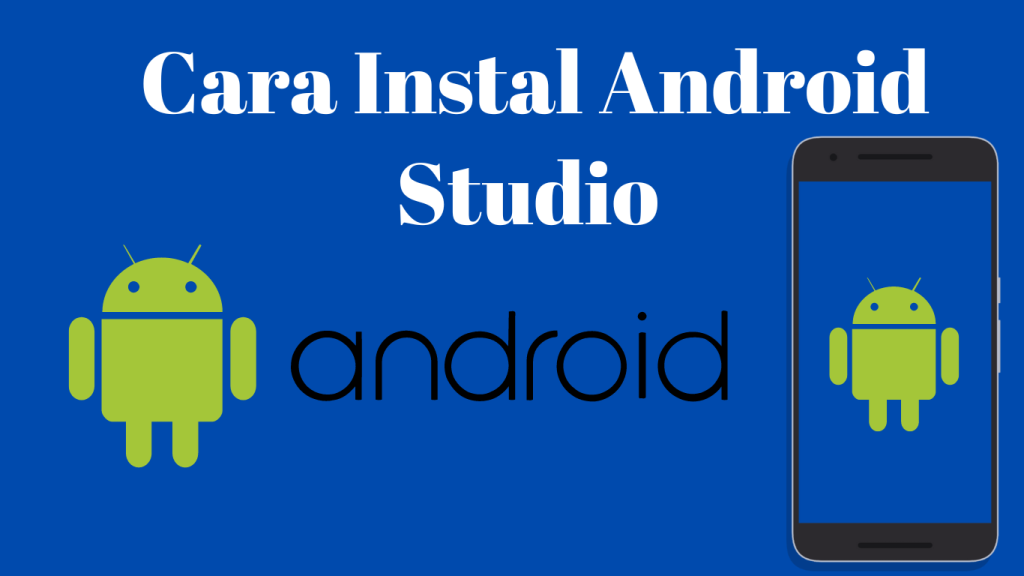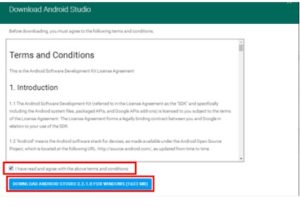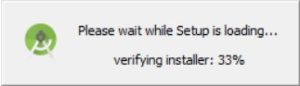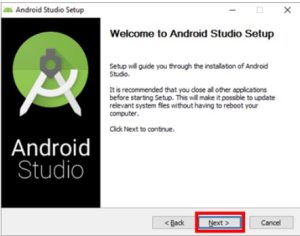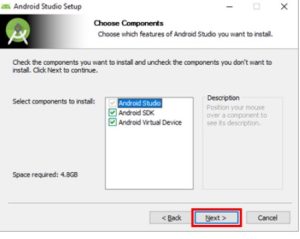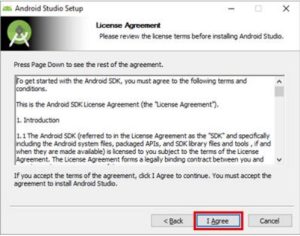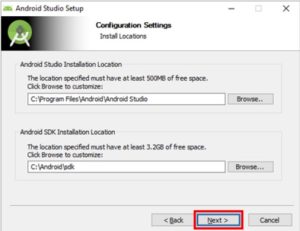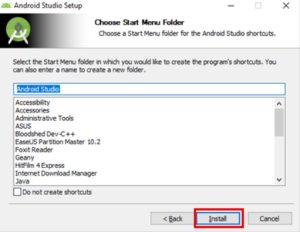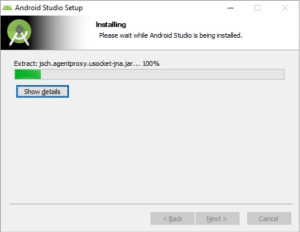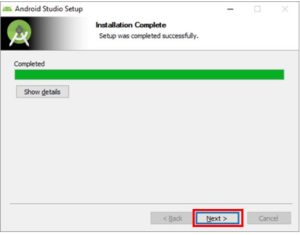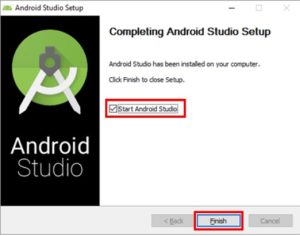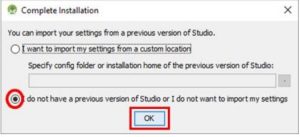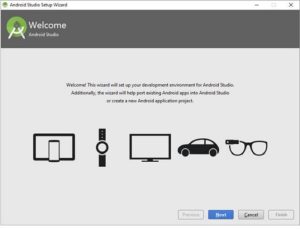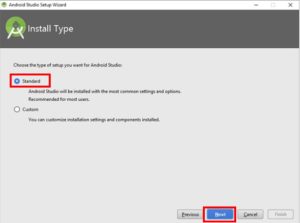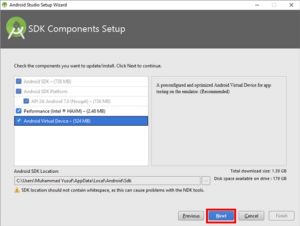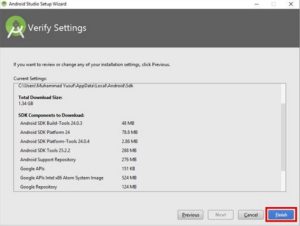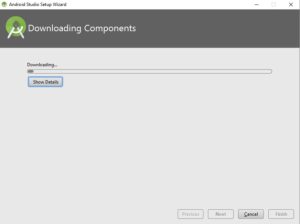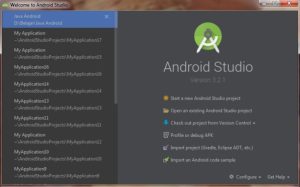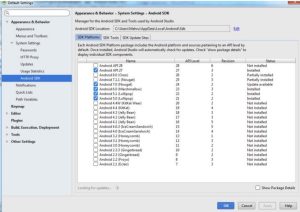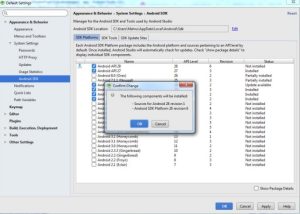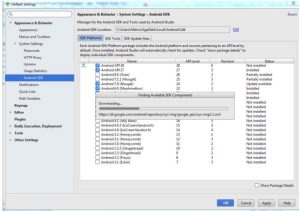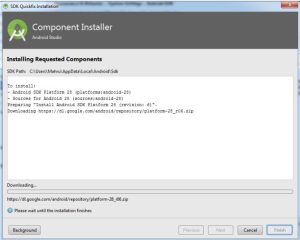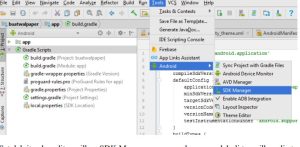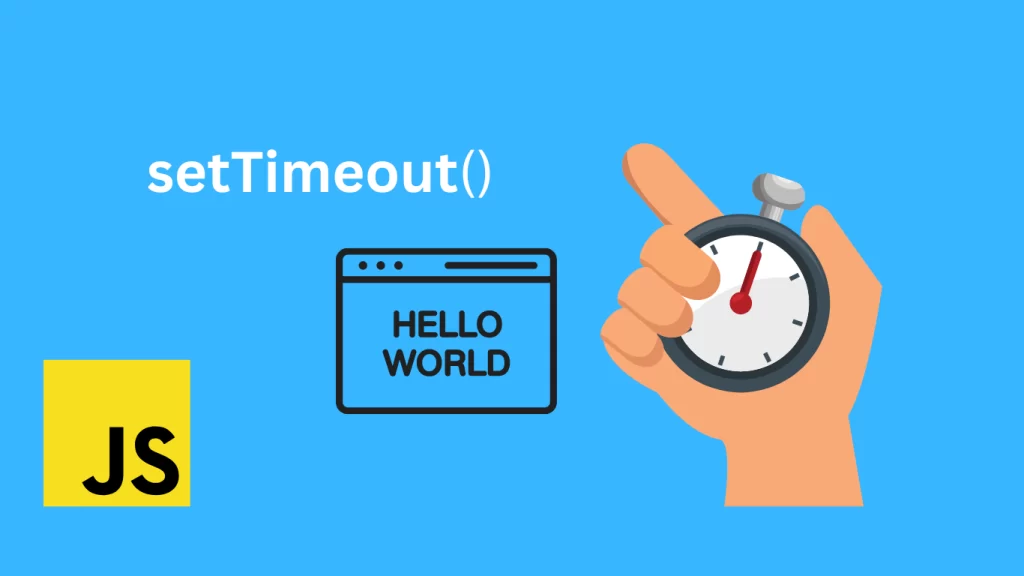Untuk membuat aplikasi Android, Anda memerlukan software khusus. Salah satu software yang paling populer dan mudah digunakan adalah Android Studio. Untuk dapat memasang Android Studio tentunya, terlebih dahulu harus memiliki Aplikasinya. Berikut ini Link Download Android Studio https://developer.android.com/studio/index.html?utm_campaign=android%20studio_launch_
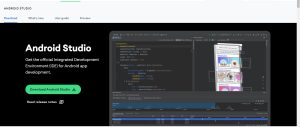
Setelah kalian selesai mengunduh IDE Android Studio, selanjutnya kita mulai memasang
atau instalasi IDE tersebut, berikut ini langkah-langkahnya.
Buka IDE Android Studio yang telah di download dengan cara klik 2 kali (double click) dan
tunggu hingga verifikasi selesai.
Setelah jendela Android Studio Setup terbuka, selanjutnya klik Next.
Setelah itu akan muncul jendela baru dengan opsi komponen yan akan diinstal. Jika kalian
memiliki komponen yang ada pada opsi yang tertera maka tidak perlu di checklist. Tapi jika
baru pertama memasang IDE Android Studio saya sarankan lebih baik diceklis semua,
setelah itu klik Next.
Pada tahapan selanjutnya akan muncul jendela License Agreement, klik I Agree
Setelah itu akan muncul jendela baru pemilihan untuk lokasi penyimpanan file dari software,
saran saya tidak perlu merubah apapun dan langsung klik secara Default dan akan tersimpan
di Direktori C:\Program Files\Android\Android Studio. Untuk SDK nya akan diinstal di
direktori C:\Android\sdk.
Selanjutnya klik saja Install.
Setelah kalian klik Install maka proses instalasi dimulai, tunggu hingga proses selesai.
Setelah proses instalasi selesai (Completed) selanjutnya klik Next.
Maka akan muncul Jendela dengan keterangan Completing Android tudio Setup. Biarkan pemilihan Start Android Studio tetap dalam kondisi default atau terceklis dan klik Finish.
Setelah itu akan muncul jendela baru dengan 2 opsi pilihan. Checklist opsi kedua jika kalian belum pernah menginstal IDE Android Studio dan klik OK.
Maka selanjutnya kalian akan disambut oleh Android Studio dengan munculnya jendela
WELCOME dan klik Next.
Selanjutnya pilih Standard dan klik Next.
Setelah itu akan muncul jendela SDK Component Setup. Pilih component yang ingin anda Install/Update klik saja Next.
Setelah itu klik Finish.
Maka akan tampil jendela Downloading Component, tunggu hinga proses download Selesai.
Setelah proses download selesai maka proses instalasi Android Studio telah selesai. Klik Finish.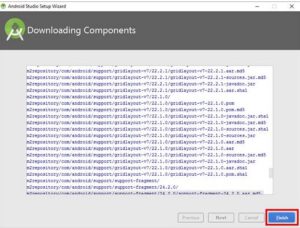
Setelah sampai sini maka proses instalasi Android Studio telah selesai. Tetapi masih ada beberapa hal yang perlu diinstal kembali, yaitu Tools SDK Android Sturio dan Package Android Studio
Bagaimana Cara Install SDK Android Studio ?
Setelah menginstall Android Studio, jendela awal yang terbuka yaitu seperti pada gambar berikut :
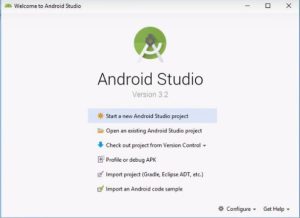
Pada jendela diatas pilih dan Klik Configure kemudian klik SDK Manager
Maka akan tampil jendela seperti gambar dibawah
Disini saya akan contohkan menginstall SDK Android API 28. Caranya yaitu Ceklis pada SDK yang ingin kita install lalu pilih Apply
Klik ok untuk melakukan proses download dan install SDK. Pastikan komputer atau laptop terkoneksi dengan internet yang stabil.
Tunggu sampai proses download dan install selesai. Lalu klik finish.
Sampai disini install SDK sudah selesai. Lalu bagaimana jika kita sudah terlanjur membuat
project baru tanpa install SDK terlebih dahulu ?
Tenang , piliha lain untuk menampilkan SDK Manager yaitu dengan cara : Klik tools pada menu bar yang ada di android studio Lalu pilih Android > Klik SDK Manager.
Setelah itu akan ditampilkan SDK Manager yang gambarnya sudah di tampilkan di atas